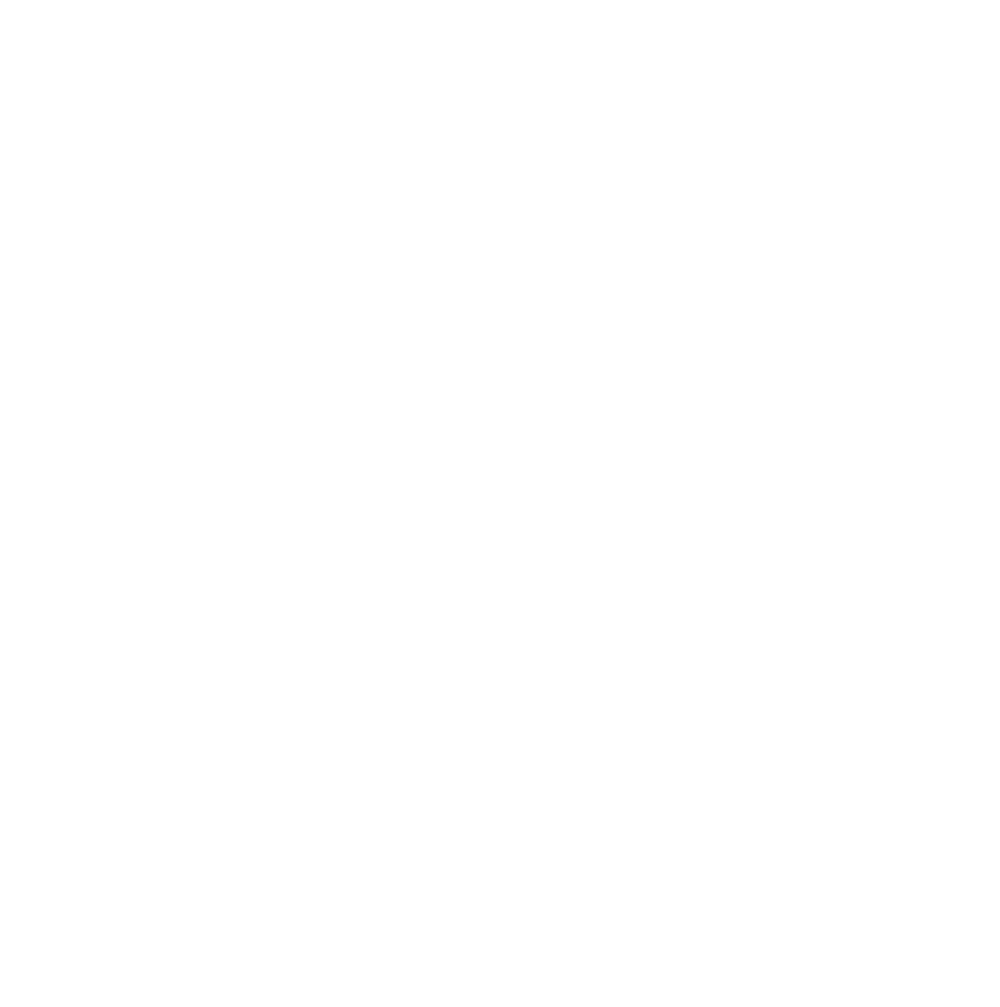In this guide we'll cover how to use the Global elements feature inside OptimizePress.
Using and creating Global Elements:
Editing Global Elements after you created them:
What is a Global Element?
Don't you just hate it when you create something so awesome and then want to use that on another page, but then 6 months later you want to make a change, and then realize that all 50 pages you used that on would also have to be updated?
We know how much everyone just loves spending all day Saturday and Sunday updating the same thing on every page while your friends are begging you to come over and watch Game of Thrones, but for those of us who just want to get things done in a few clicks that just won't cut it, so now we have Global Elements to help you keep your sanity.
Global elements in OptimizePress version 3 are elements such as sections, rows, or other elements that you can save and re-use on other pages created with the OptimizePress Builder. Whenever you edit one of these elements, the changes will also be made to the same global element which is used on any page you have used that global element on.
Oh, and best of all, you can pick any one of those 200 pages you have that Global Element on and edit the Global Element on that page and it will do all the heavy lifting for you (sorry, you'll have to go the Gym now to get your workout - you can thank us later) and update all your pages automatically. How cool is that?
Okay great, so what are some ways I can actually use and benefit from Global Elements?
I'm glad you asked! A great way to use this would be if you created a great looking header or footer section and want to use that on other pages. Or if you created that perfect optin form that is converting better than anything, or other elements/sections that you want to have an exact copy of on other pages, yes you guessed it! Global Elements to the rescue!
The benefit is you will still have time for that Superhero movie you have been wanting to see for the last year, but couldn't. Or maybe actually get that Grill out of the garage for the first time since you bought it in 2012 (wait, where is my grill master cookbook! ugh I know it is here somewhere).
Now lets get down to business here and let us show you how to use Global Elements (Videos coming soon)
Part 1: How to Create Global Elements in OptimizePress 3.0
All you have to do is right click on an element, row, or section and choose "Mark Element as Global"
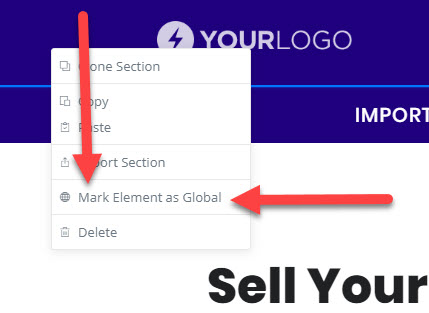
Once you do that, the Global Element Wizard will open and present you with options such as this:
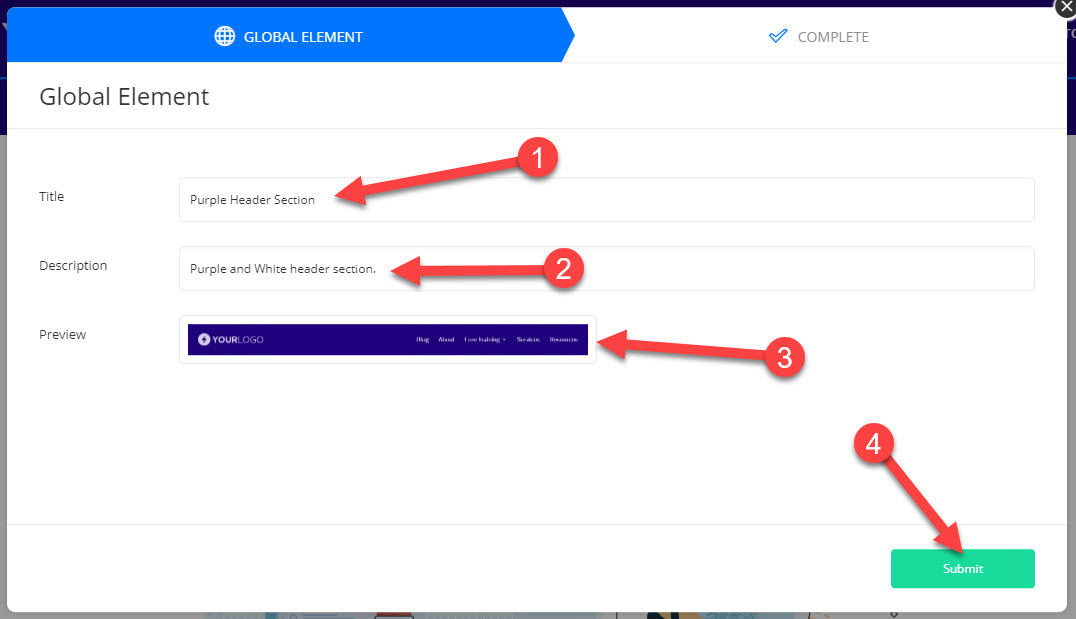
Type in a title for your global element as well as a description to help you remember what it was for.
Then check the Preview image and make sure it represents the actual element you are saving.
If all is well then click on the green "Submit" button and then your Global Element will be saved.
You'll then see this screen:

Just click the green "close" button to exit the Wizard. Congratulations you have just saved your first Global Element!! :-)
Part 2: How to add a Global Element to a Page
Now that you know how to create one, let us show you how to add a Global Element to a page.
Just open the editor for the page you would like to add it to, and click on the globe icon on the top left side
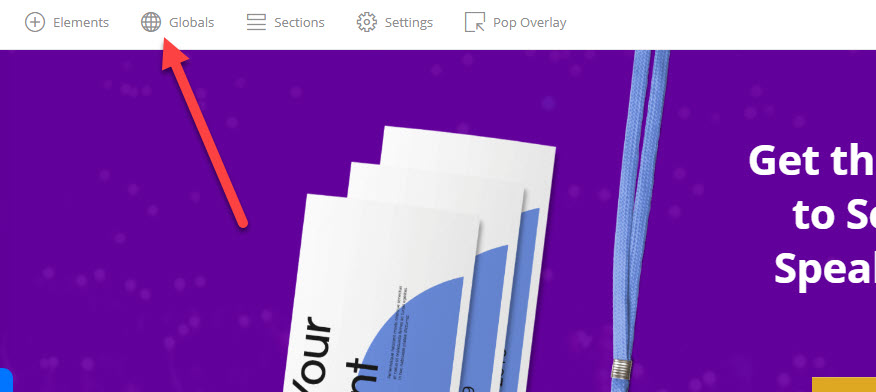
Now you'll see a list of your global elements to choose from:
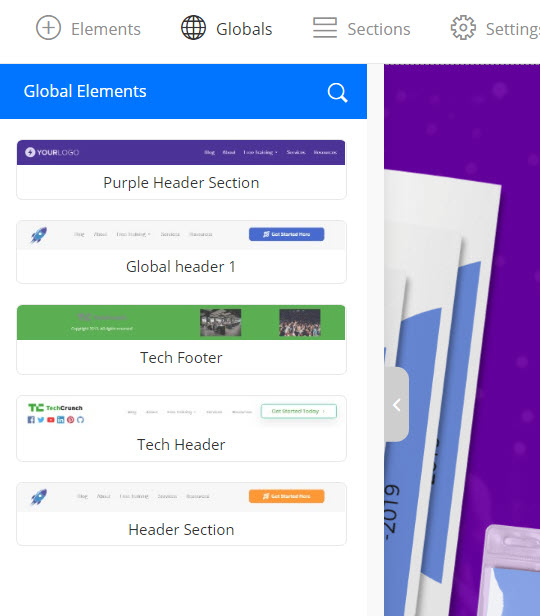
Now, just drag the one you want to use, and put it where you would like to use it at in the page:
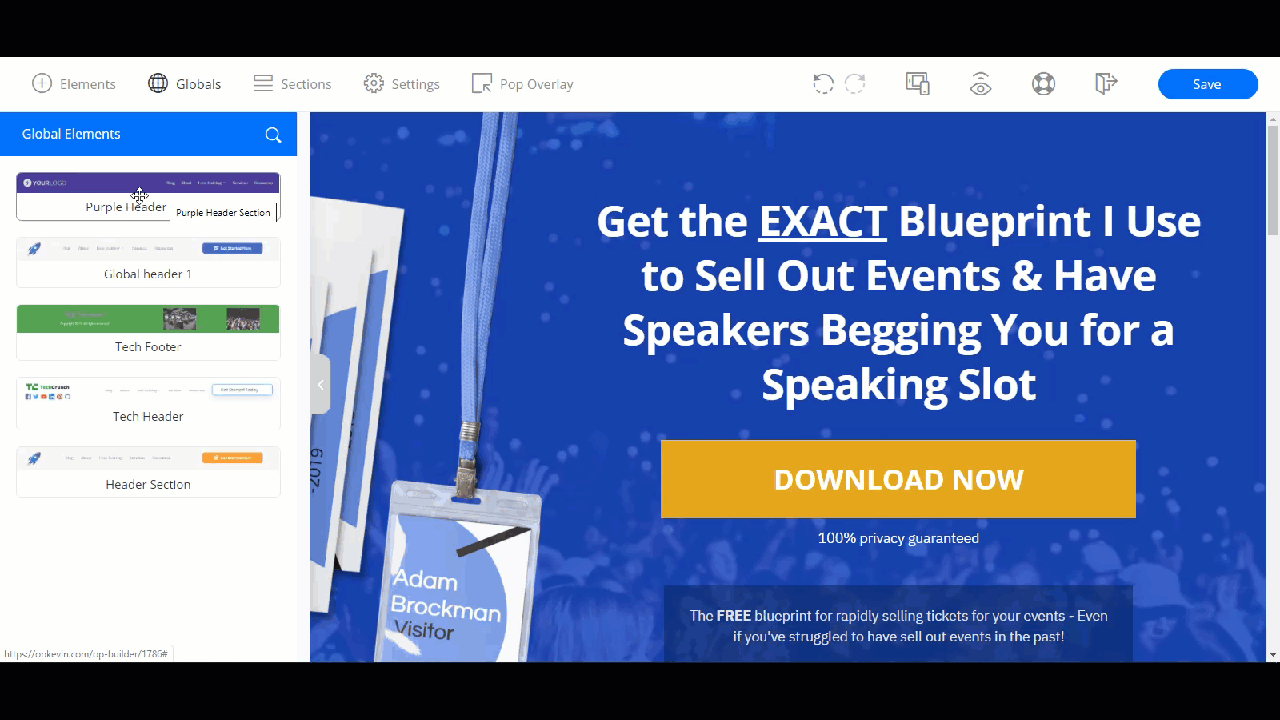
Note: I edited background color of the other row to a more blue color since I wanted the header and first section to be slightly different.
Congratulations!! Now you know how to add a Global Element to a page.
Part 3: Editing Global Elements
Once you add a Global Element to a page, and you want to edit that element, please be aware that any changes you make will be reflected on any other page that is using the Global Element. You do have some options based on what you want to do.
To begin making edits to the Global Element, just click on the element and you'll see the inline toolbar. Click the "Globe" icon on the inline toolbar
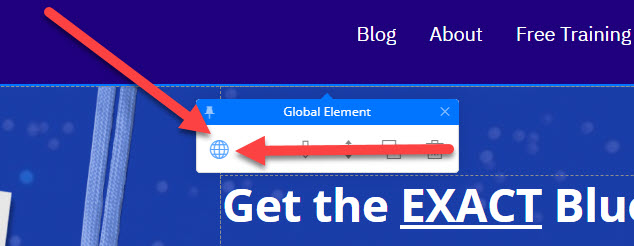
Then you'll see this slide in on the left side:
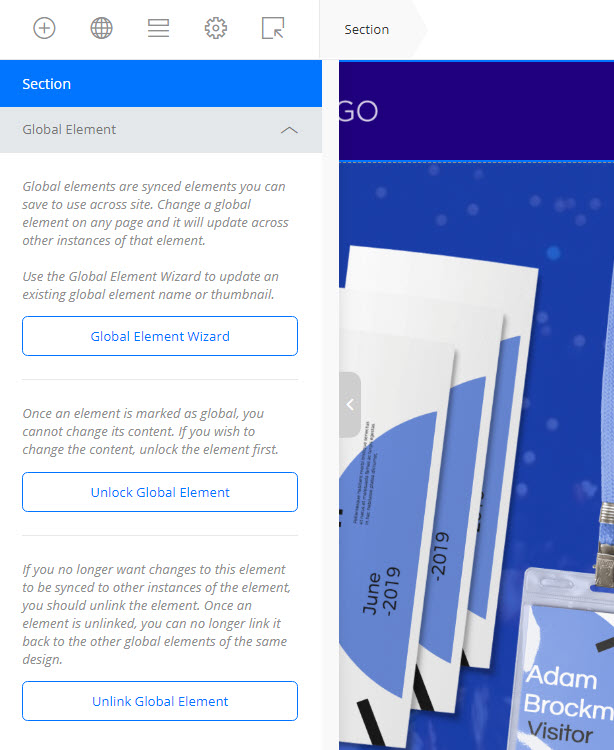
The first option at the top allows you to edit the name, description, and refresh the thumbnail.This can be useful if you made some changes to the element that make it look a lot different.
To edit the Global Element, you'll want to click on "Unlock Global Element"
You can also unlink the element to make it unique to the page you are currently editing (so it is no longer a global element at that point).
So, to edit, we are going to choose the "Unlock" option. Once you do that, you'll be able to edit the element normally.
Editing not working out the way you thought, or don't like the design?
Before I show you how to save your work, let me give you an "out" in case things went south during your editing...
We are all guilty. Clicking something you weren't supposed to, or trying some new bold look, and then poof... something changed that you didn't want to? I don't know about you, but I'm well versed in the art of magic when it comes to making things do something completely unexpected.
If you want to cancel your changes BEFORE you hit "Apply" then have no fear, you can just click the "exit" button to exit the Global Element editor. This will just take you back to the page editor where you can simply go back to editing things as usual (it will not actually exit the editor unless you click it again after it exits the global element editor).
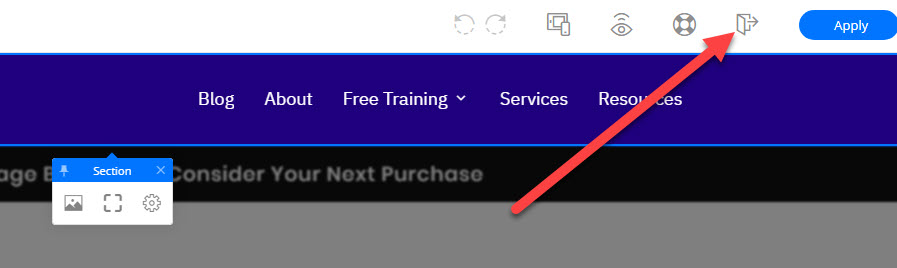
Saving your work when you are done editing your Global Element
When you are done, just click the "Apply" button in the top right corner
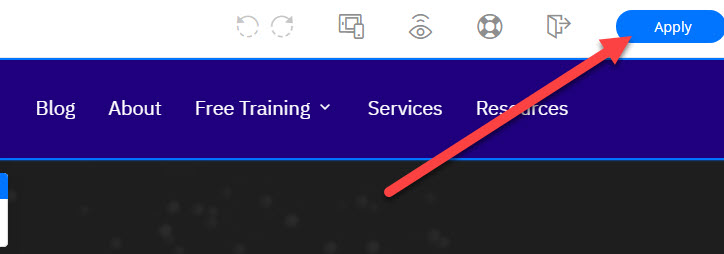
That's all there is to it!
ADDITIONAL THINGS TO BE AWARE OF:
Once you add a Global Element to your page, it will not be able to be edited without unlocking to activate the editing feature, and you may find some options are not available such as in sections, there are fewer buttons in the toolbar because you do not have the option to move, clone, or delete the element while it is being edited. Those options are on the Global Element itself, before you unlock it for editing.
Example 1: Locked Global Element (see what is, and is not available to edit)
You can move, clone, or remove the Global Element from the page - that is it.
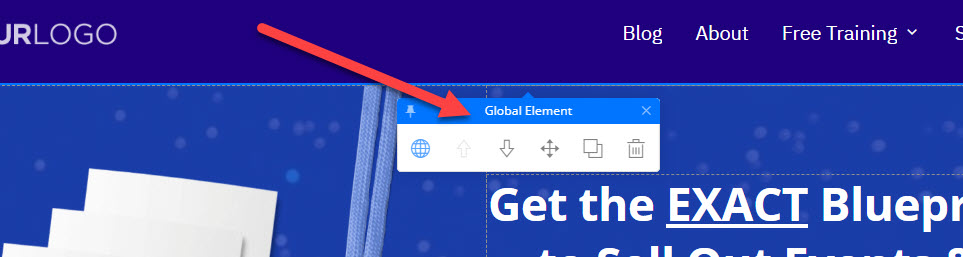
Example 2: Unlocked Global Element (see what is, and is not available to edit)
You can edit the background, borders, and other settings, but you can't move the element. This is because you are only editing the properties of the element. To move it, just save the changes and then you'll see the options from above show instead of these
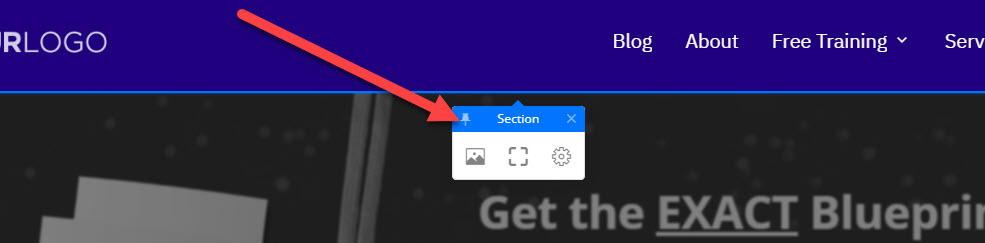
Congratulations!! Now you know how to create Global Elements, add them to pages, and edit them. You are such a rock star for hanging in there this long!
Frequently Asked Questions
How can I delete a global element from the site so it can't be used anymore?
We are working on adding that feature probably for the next update. We just have to work out the best way to manage these. For now, you can create Global Elements, but while they can be removed from pages, they can not currently be deleted from the site entirely until we add that feature.
Can I use my Global Elements on other sites?
Global Elements are specific to the site they are created on. They can not be used on other sites. To use them on another site, simply create a new page and add only the global element. Then choose the Unlink option so it is no longer a Global Element. Then simply Export the the section it is in to the Personal Template Cloud and you'll be able to then use that on any site tied to your OP3 account.
I'm having trouble getting colors, and/or text to sync properly. How can I fix this?
If you add Global Elements to multiple pages and they don't seem to be exactly the same, it is usually a caching issue. Please try clearing your browser cache, site cache, and the OP3 cache under "OptimizePress3 > settings > advanced" - If you still have some issues please contact our support team for further help.