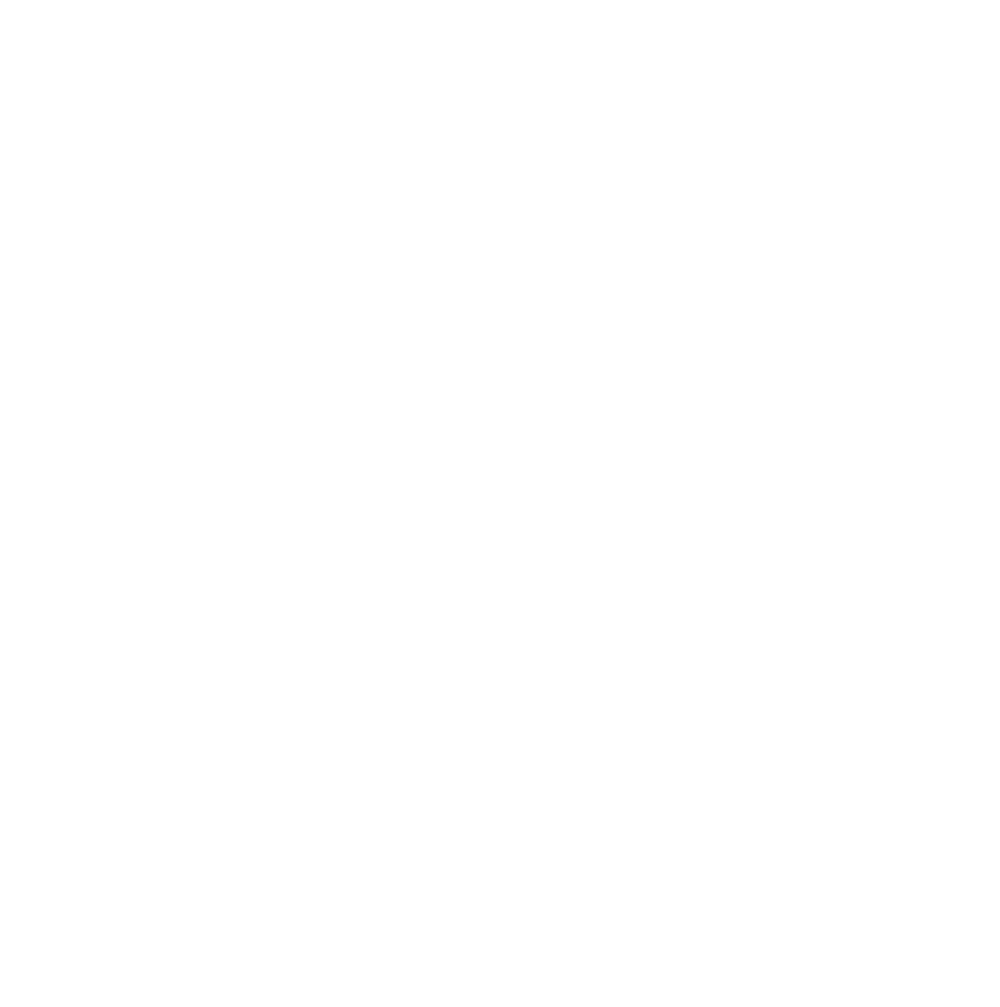The OptimizePress Theme Builder Wizard is designed to walk you through a step by step process where you choose your theme and the template parts in that theme that you wish to use. Some template parts will have choices between a variety of styles, while some may have only one or two options.
Once you get to the end of the ThemeBuilder Wizard, you'll be able to activate your theme.
To use the Theme Builder, just navigate to your WordPress Admin area, and you’ll see the ThemeBuilder link on the left side of the screen like this:
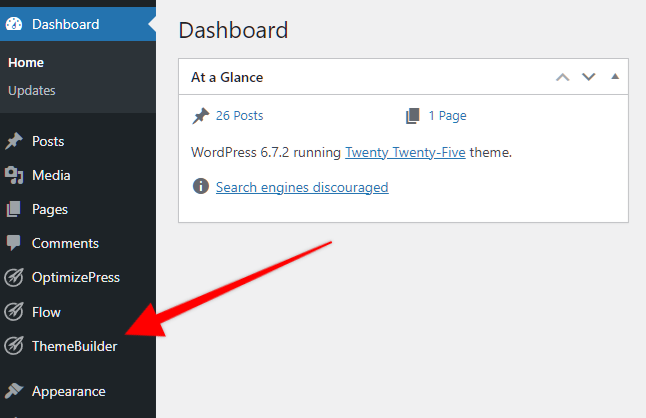
When you click on “ThemeBuilder” you can launch the ThemeBuilder wizard. The wizard will walk you through the basic setup where you can choose from one of our preconfigured themes, and then choose the theme template parts which can be customized with the OptimizeBuilder.
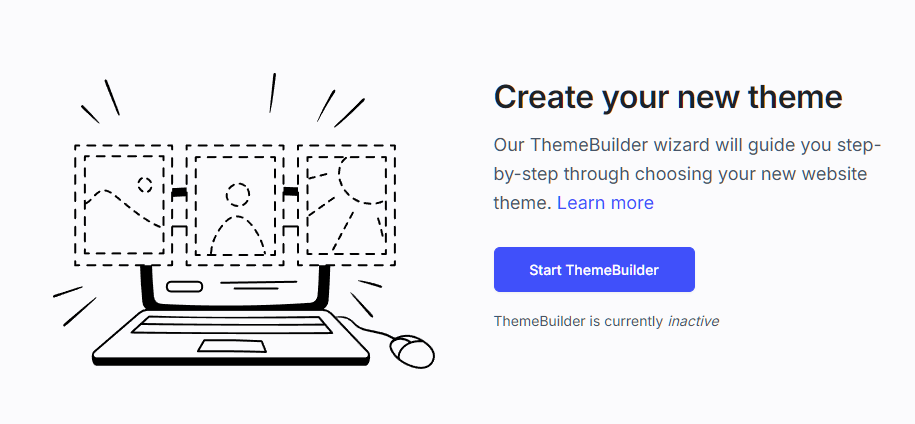
The first step is to set up your Branding. This is where you can set up your logos and logo link, to be used with the Logo Element.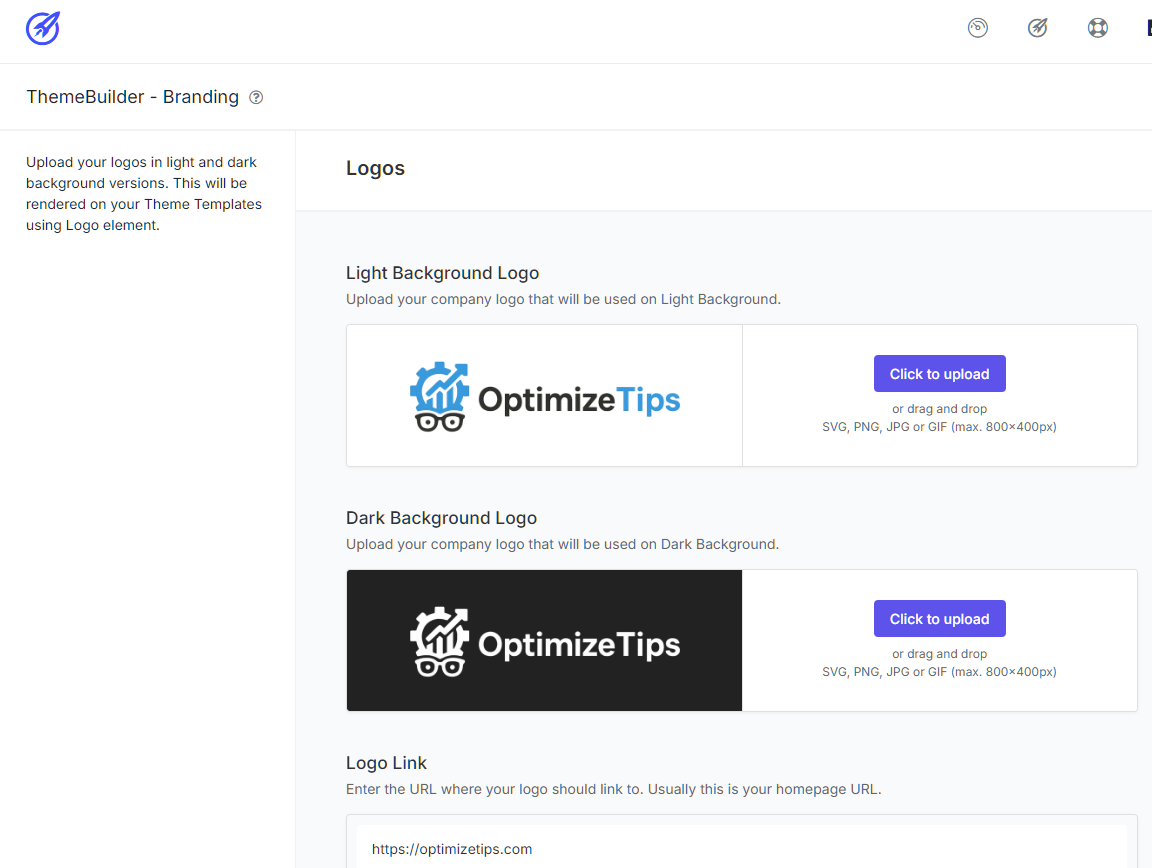
Next, you'll choose from one of our themes. At the time of this screenshot was taken, there were 2 themes available, however there will be a lot more soon after launch. 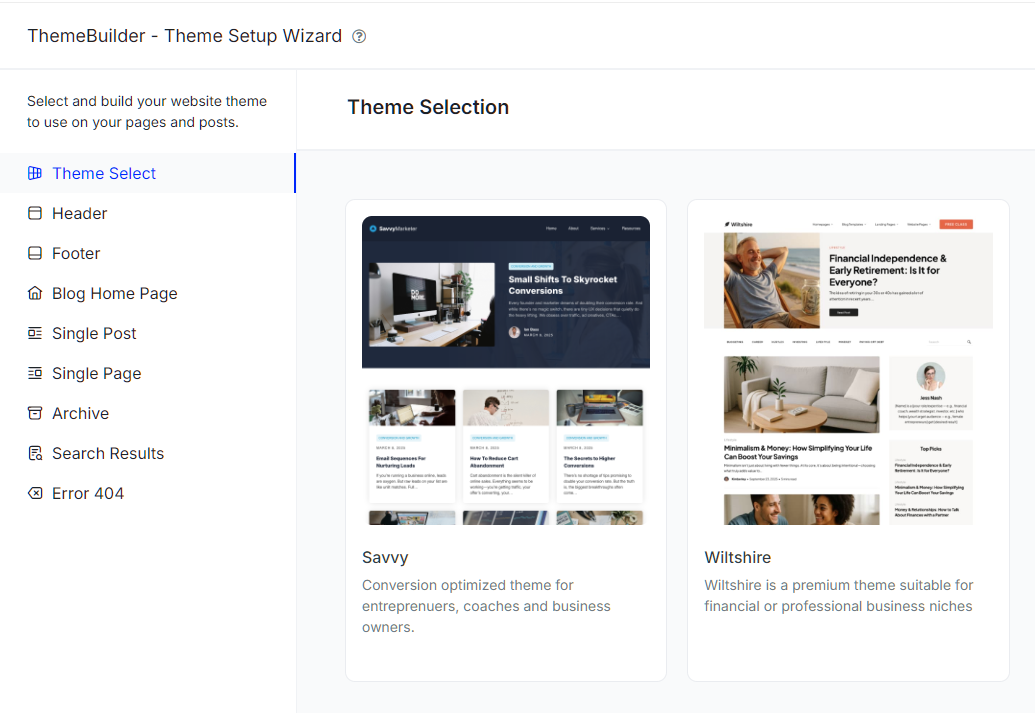
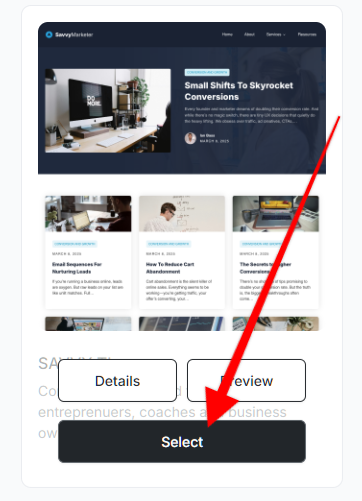
From the details screen, if you like the theme, you can click “Start with this theme” to start customizing the theme.
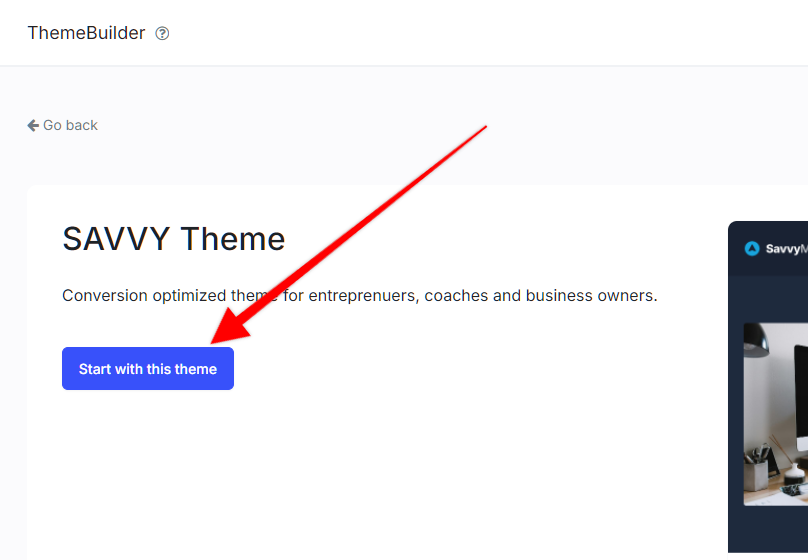
Or just click “Select” when you hover the mouse pointer over the theme.
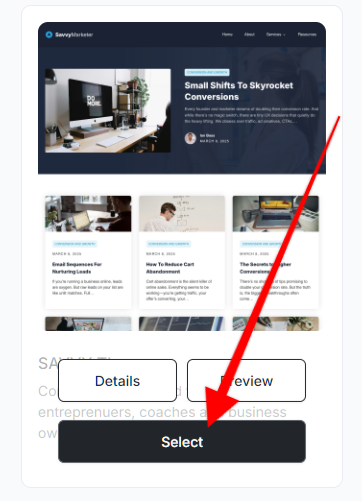
Once you select the theme you want to start customizing, you’ll go through several steps where you select templates for your Header, Footer, Homepage (for the blog), Single Post, Single Page, Archive, Search Results, and Error 404. You’ll be able to further customize each of these templates and even make multiple instances of each (for different parts of your site), AFTER you go through the entire wizard.
Note that not all themes will have multiple template parts for each option. For example, you might have several headers and footers to choose from, but you may only see one option for other template parts. This is normal, so just click on that one and move forward.
Once you have selected all the template parts, you will need to click “Activate New Theme” to save your selections. This will NOT activate the theme on your site as that would come later.
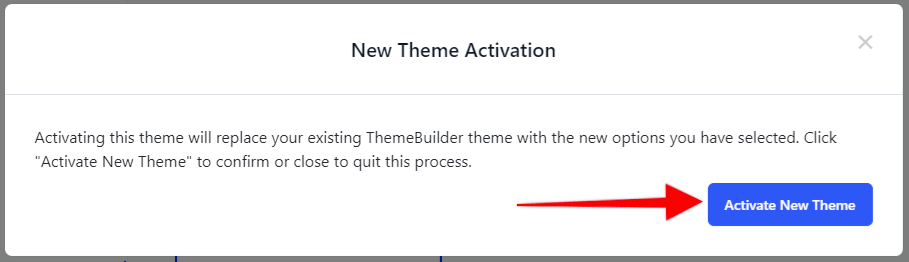
Now that you have done this, you can edit the templates for your theme by navigating to “Templates” like you see here:
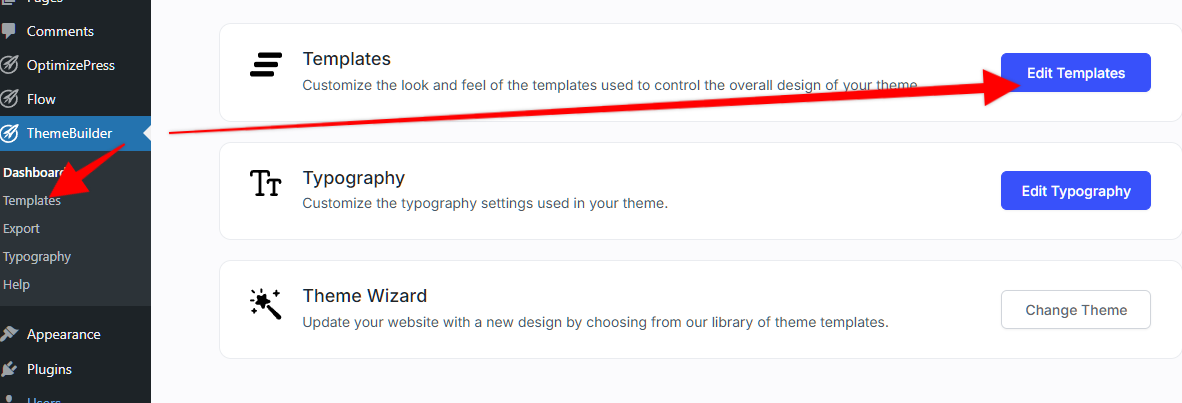
You can click “Edit” after clicking on any template part in order to edit that template. We’ll go into more detail about editing and setting Conditions in another guide.

Once you edit all your template parts and would like to activate the theme on the live version of your site, you'll just want to be sure you have the ThemeBuilder theme activated: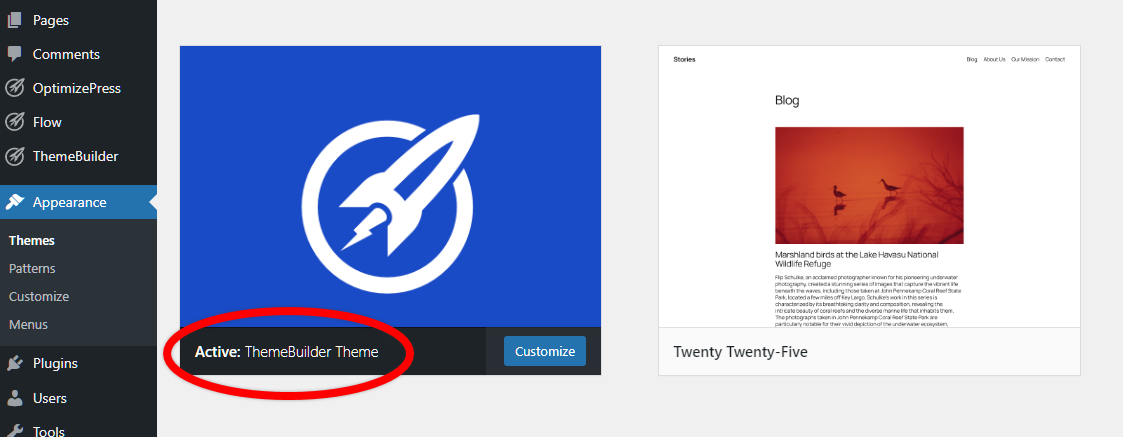
If you do not have the ThemeBuilder theme Active, you'll see a notice like this one in your dashboard. Just click the "Activate ThemeBuilder Theme" button to make it active.
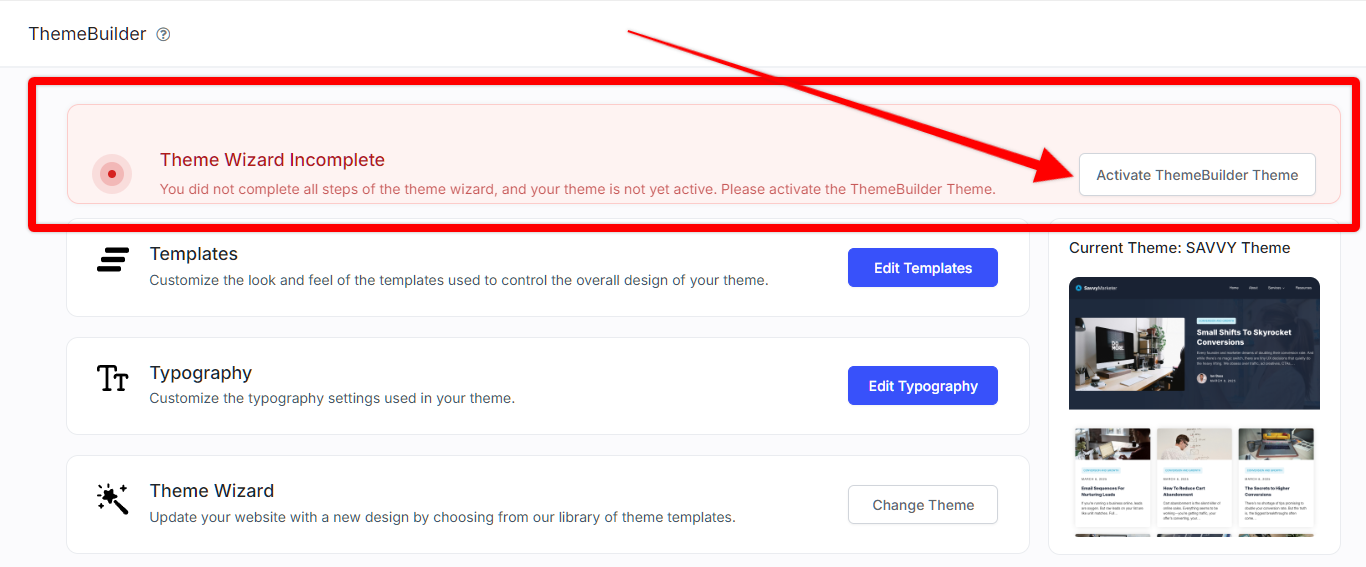
If you have any questions about the Theme Builder Wizard, please reach out to our support team and we'll be happy to help.