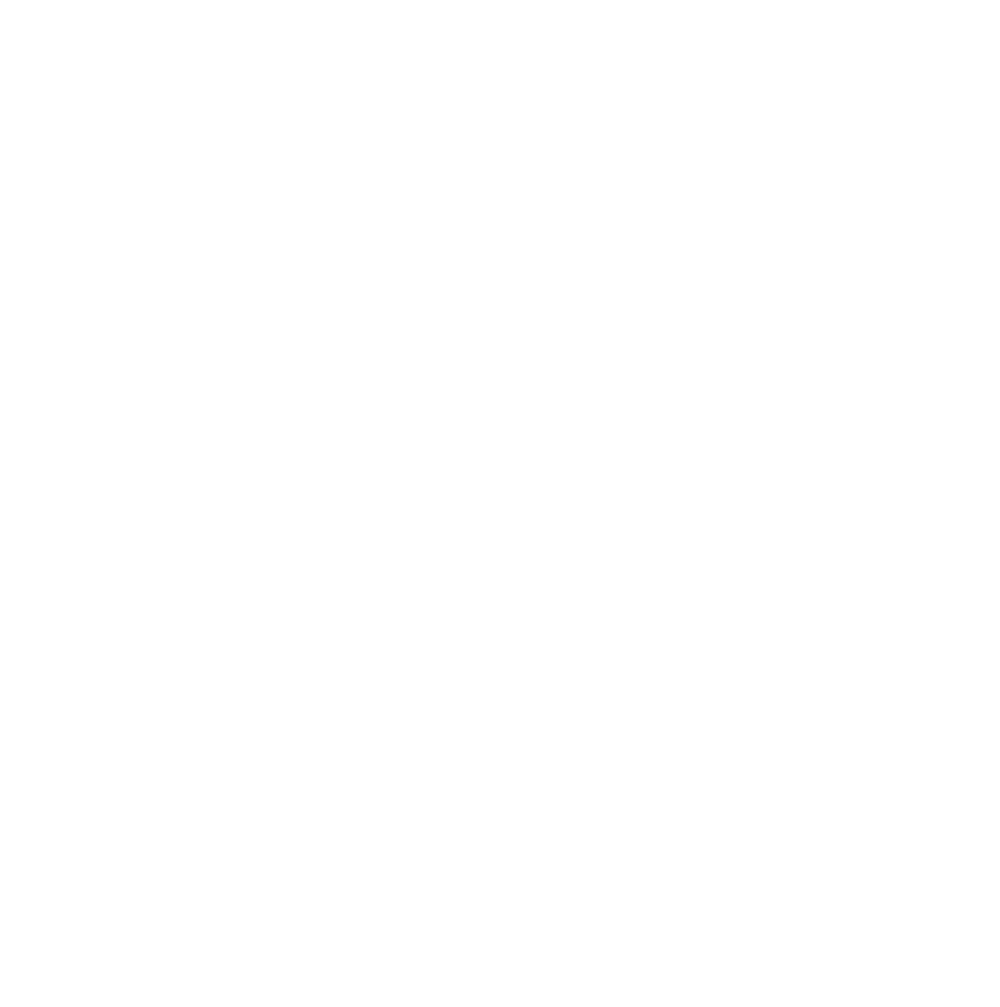We're sorry to hear you'd like to cancel your OptimizePress subscription.
Whilst we're happy to action the cancellation manually for you, this article will explain how you can cancel the subscription yourself through your Paypal account.
Please be aware if you cancel your subscription, you will lose the benefits provided by an active subscription at the end of your current billing period.
These include:
- access to our cloud template library
- access to our cloud sections library
- access to any templates saved in your personal cloud
- access to OptimizeBuilder editor features
- access to downloads & updates inside our members hub
- access to automatic updates via Wordpress
- access to product training inside our hub
- access to support from our team
Please be aware that once your subscription period ends, you will lose any grandfathered pricing, so any future reactivation would be at our current pricing at the time of reactivation/renewal.
To cancel your OptimizePress subscription (billed via PayPal), follow these steps:
Firstly, login to your Paypal account and click the gear icon at the top of your account navigation bar next to the log out button:
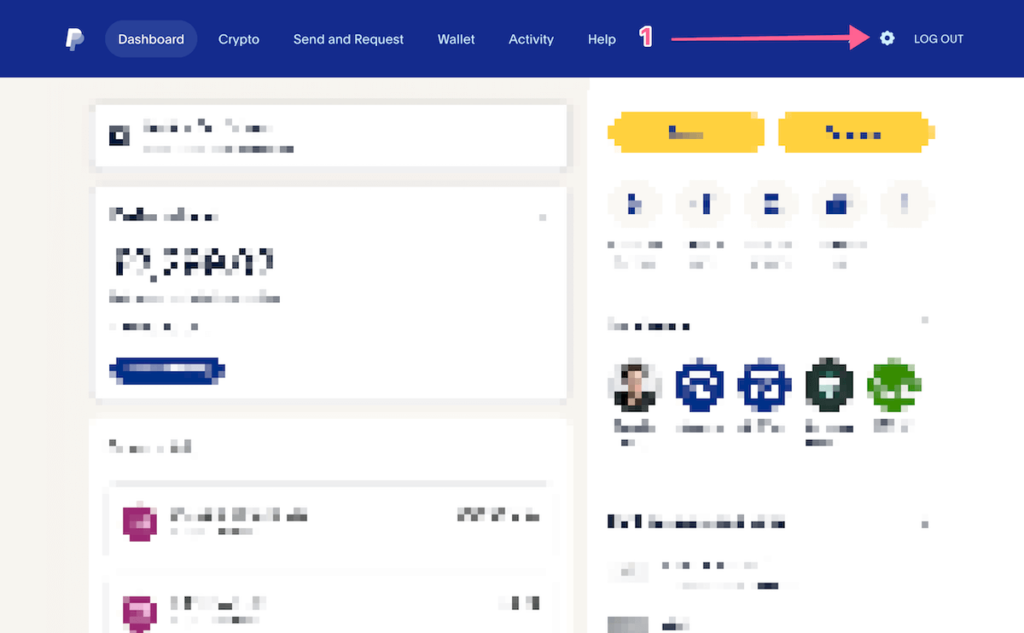
Once you're inside the settings screen, you need to find the "Payments" item on the sub-navigation bar. Click this link to load the Payments settings screen:
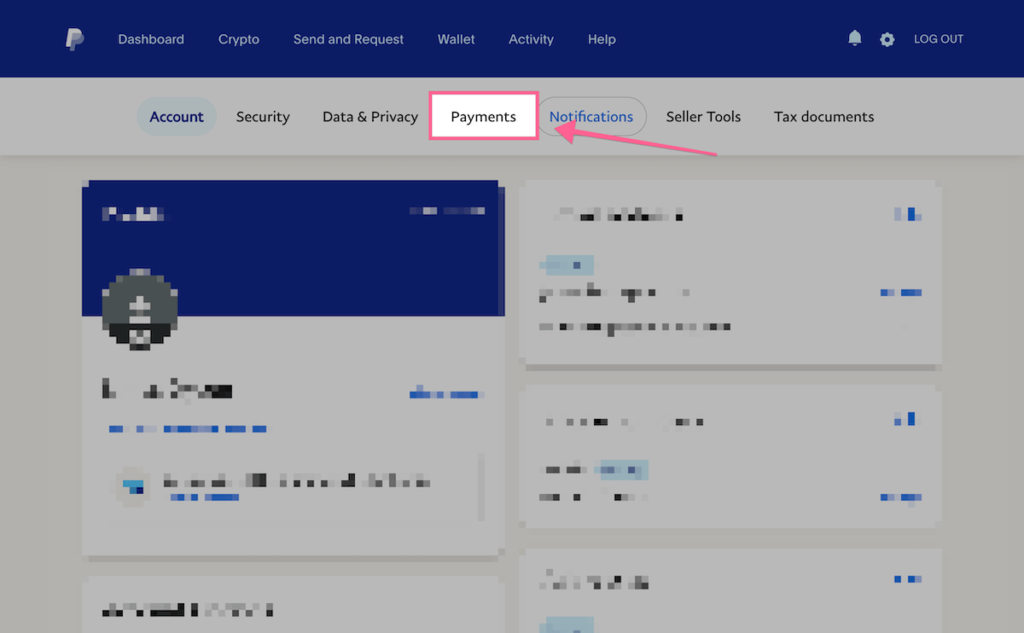
On the Payments screen, you can manage your automatic payments, including those to OptimizePress. Click the "Manage Automatic payments" button to access the payments management screen:
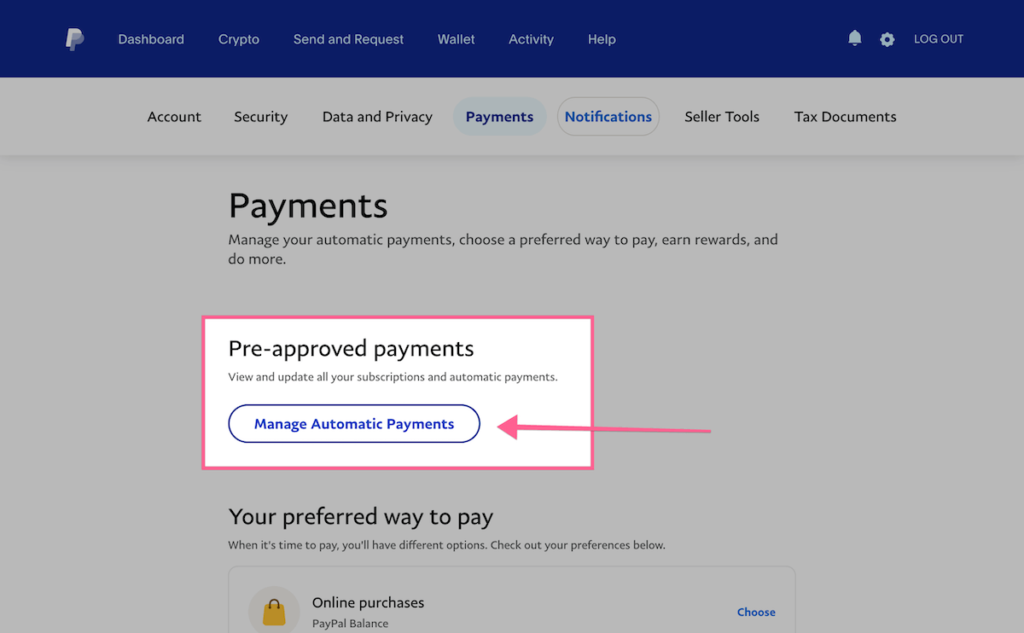
On the Automatic payments/pre-approved payments screen, look in the "show active" column for the OptimizePress logo - or look for payments to "Creative 6 Media Ltd" which is our parent company. You should see an item like the one in the image below:
Click this link to access the management screen for that payment/subscription.
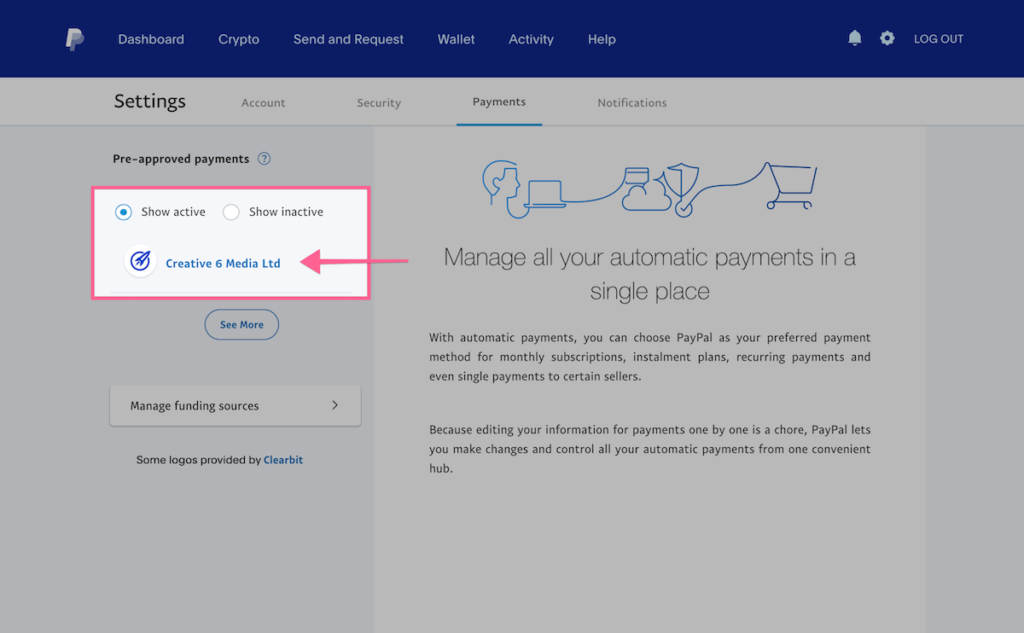
On the next screen, you should see an Active subscription to Creative 6 Media Ltd, and you should see a "Cancel" button at the top on the right.
Clicking this Cancel button will begin the cancellation process for your subscription to OptimizePress.

Once you click the Cancel button, you should see a confirmation screen like the one below. You will need to click the "Stop Pre-Approved Payments" button to cancel the subscription payments to OptimizePress.
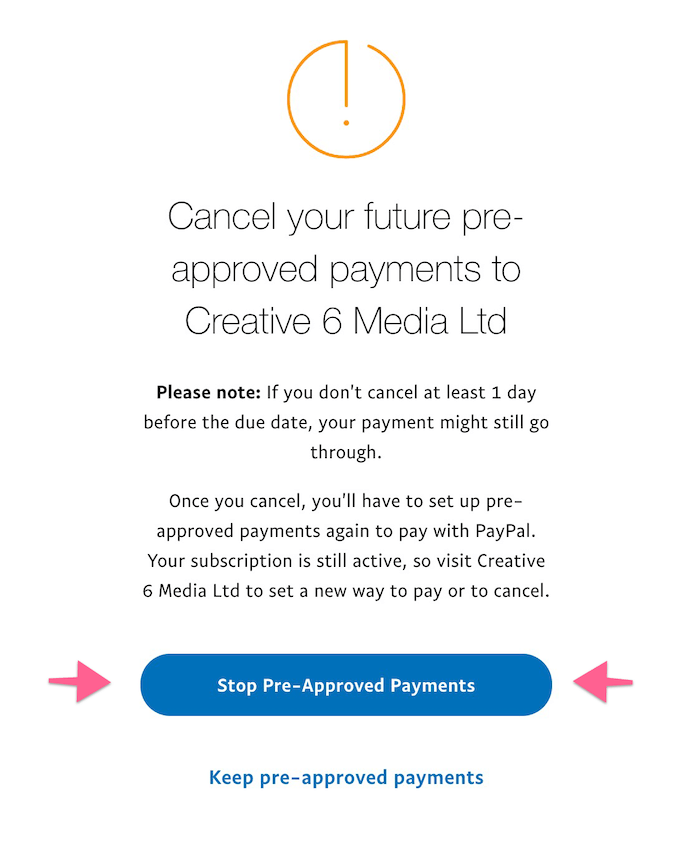
Once you click the button, you should see a confirmation that you have cancelled the subscription to us.
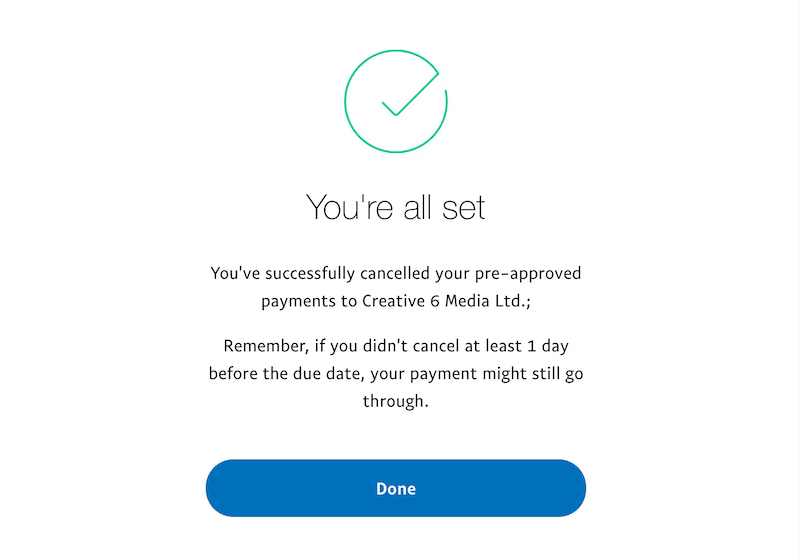
Please be aware that cancelling your OptimizePress subscription will not action any kind of refund. This will only cancel future renewal payments to us.
If you are within your first 14 days from your first purchase with us, you may request a refund if you wish. Actioning a refund will immediately cancel any subscription benefits as listed above and cancel your access to the software. You will need to contact our team to request a refund, this cannot be done through your own account dashboard.